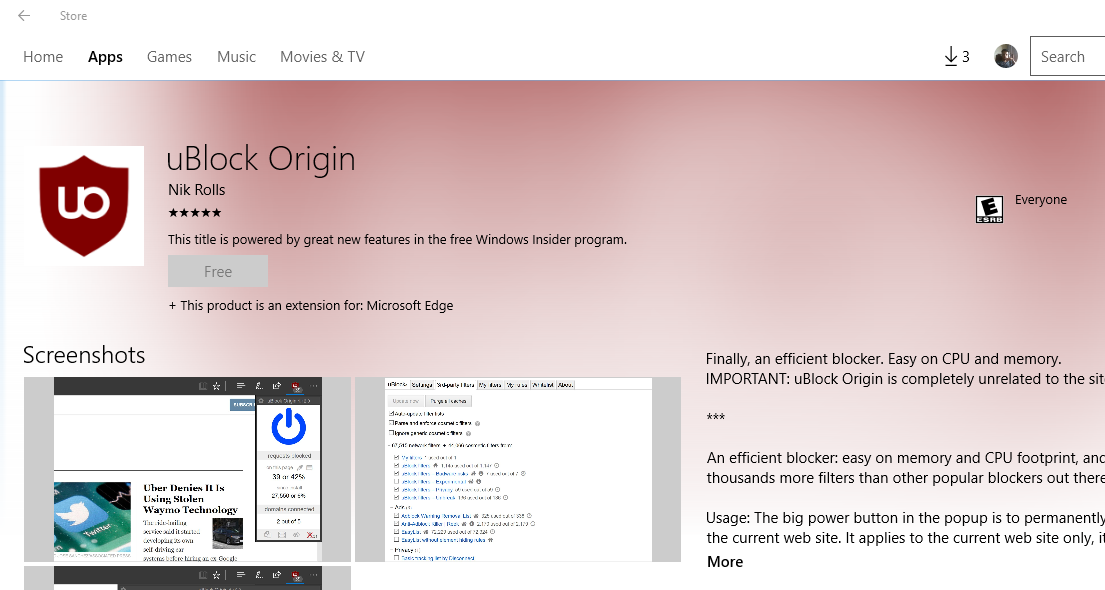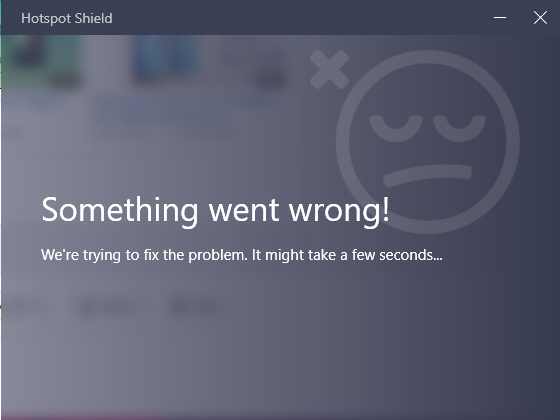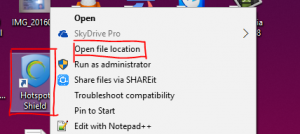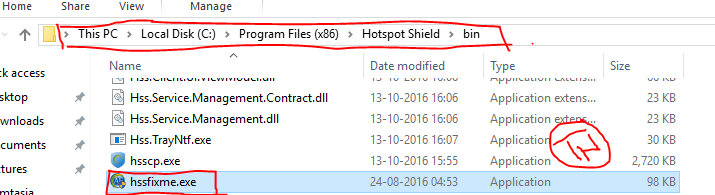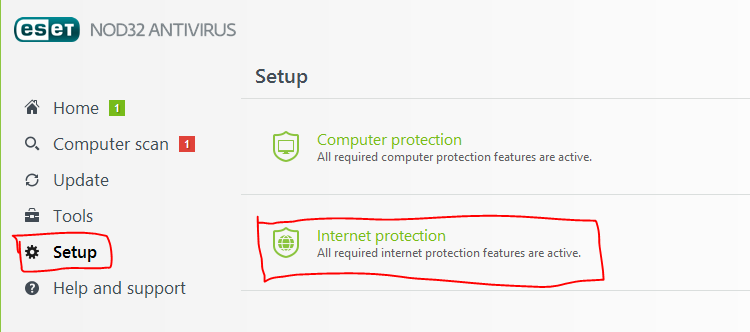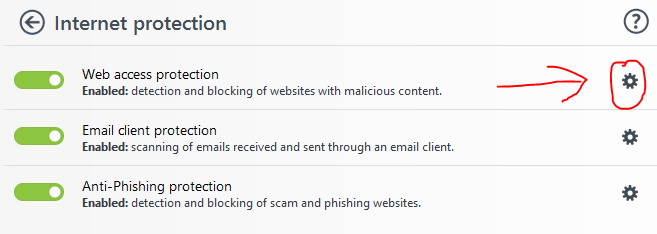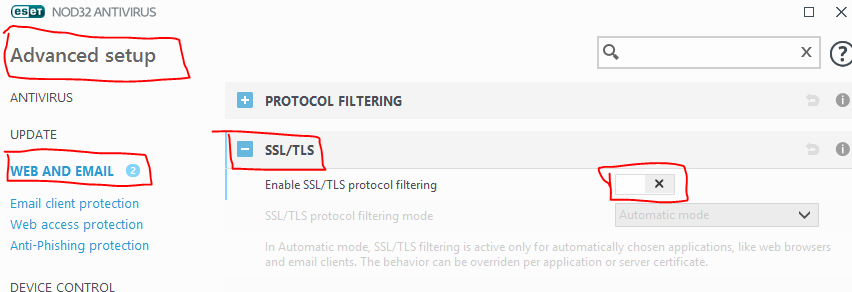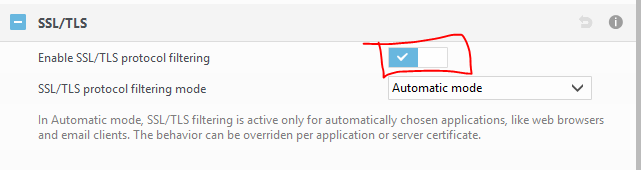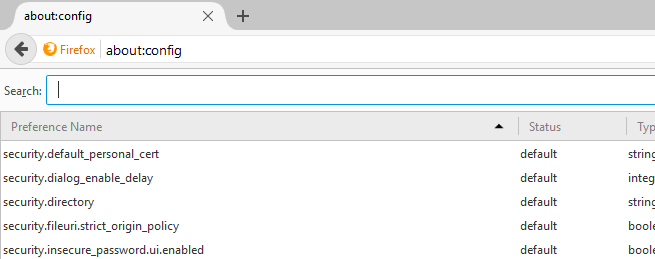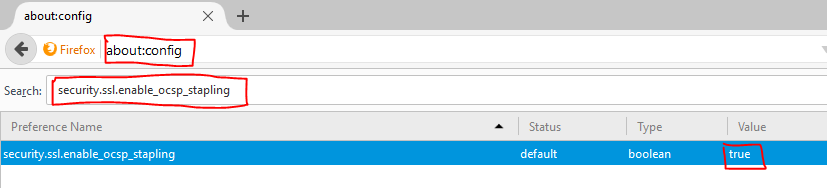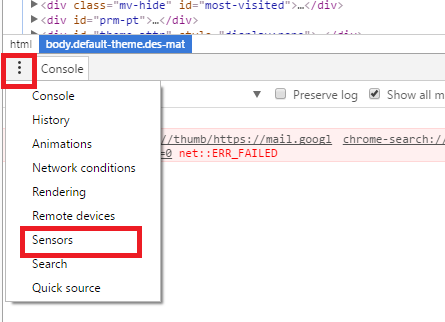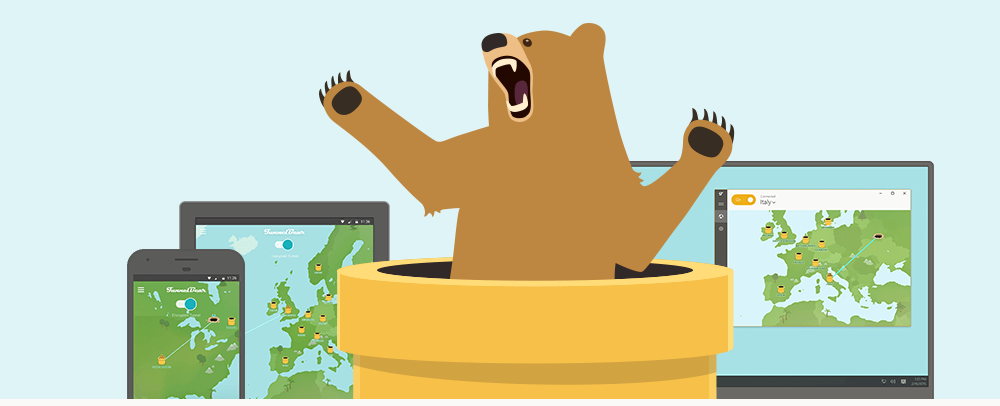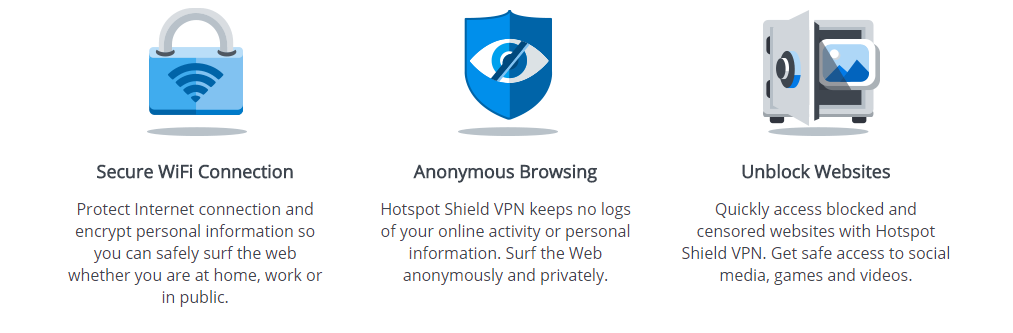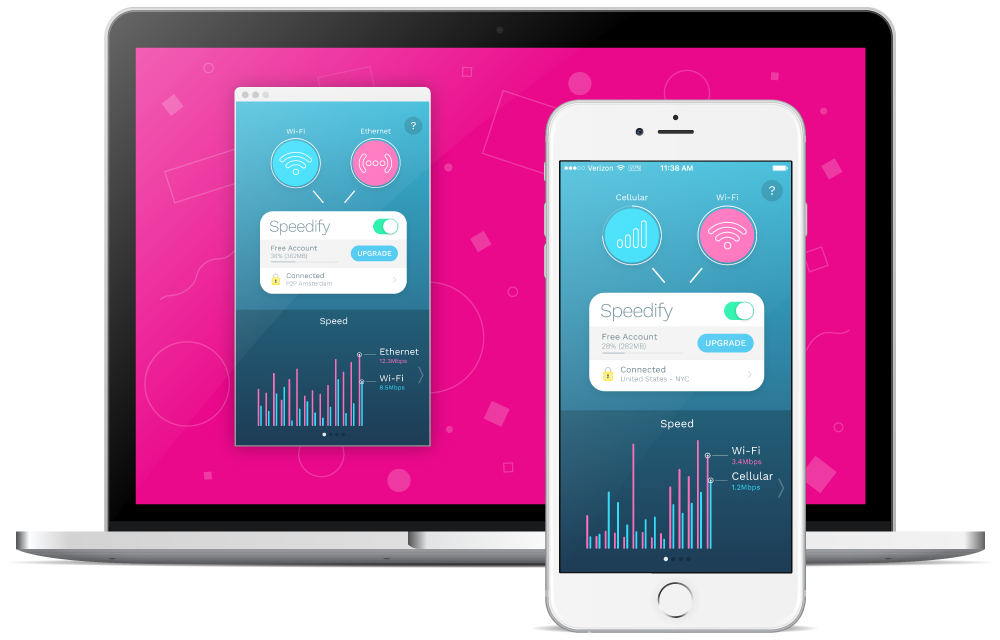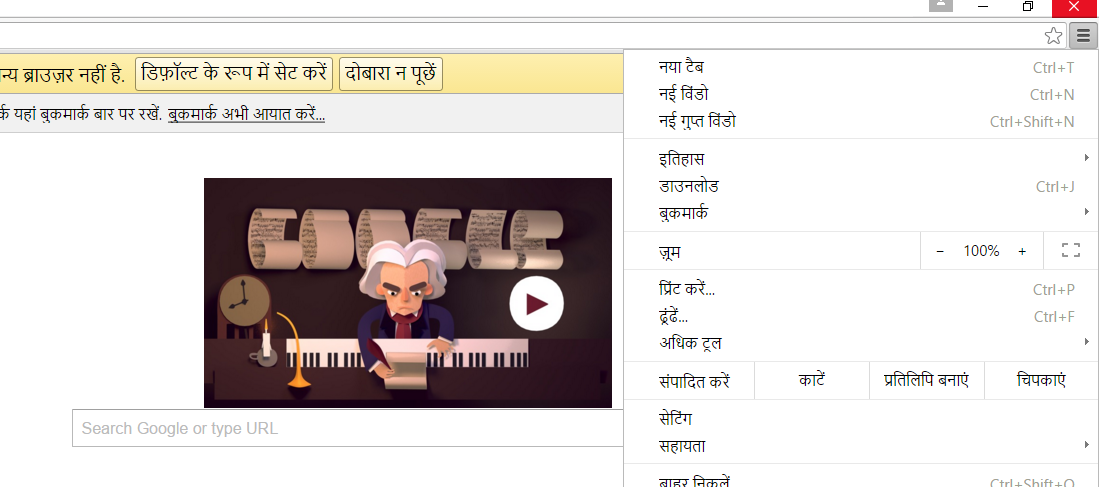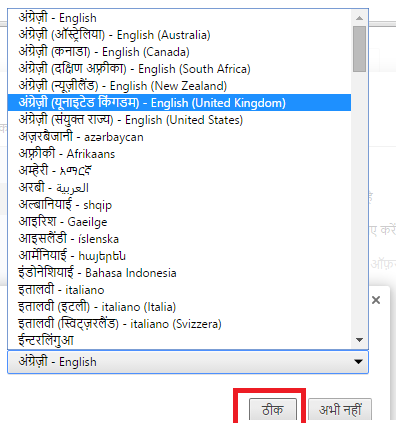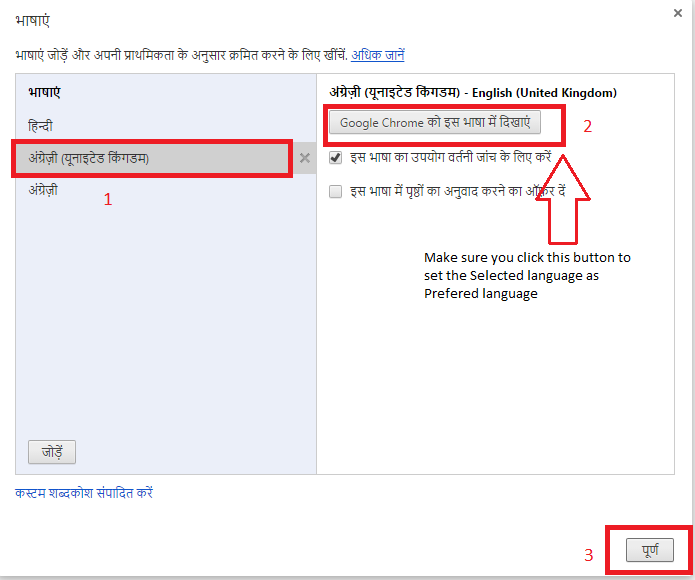The iPhone 7 and the iPhone 7 Plus are out and are being rolled out to the world. At first glance, the iPhone 7 may not offer too much in terms of innovation, but the phone is better than its predecessor.
The iPhone 7 Plus does offer a better camera, better battery backup, better processor and of course the new chassis is water and dust resistant.
On the other side, Apple has omitted the 3.5mm Audio Jack from the phone making the much-rumored news finally official. It is a very annoying issue for a few who are used to wired earphone and headsets. But, the one who has been using Wireless headsets will notice the missing hole.
Of course, you can use the connector that came in the iPhone 7 box to connect your regular earphones.
Now with all these, there are some iPhone 7 and iPhone 7 Plus users who are making rounds of online tech forum with minor yet irritating common iPhone 7 Plus problems. I have also been checking these online forums for potential solutions.
So, here are the common iPhone 7 and 7 Plus problems and some potential fixes for them.
iPhone 7 Attempting Data Recovery Issue
iPhone 7 users on the official forum have reported that the phone is showing Attempting Data Recovery while trying to update to iOS 10.01 build.
If you are facing a similar issue, then don’t panic and leave your device idle until it completes the upgrading process. At times, the phone may take more than usual time to install the latest software and restore the data.
The issue seems only to occur if you are updating your iPhone using iTunes. There is no reported issue while upgrading through OTA (Over The Air). If that does not work, try the steps given below.
Note: Before you try any of these methods, make sure you give your phone required time to come out of attempting data recovery situation.
Force Restart iPhone 7
So, if your device isn’t recovering from attempting data recovery problem, then try to force restart your phone. Here is how to do it.
To Force Restart iPhone 7 and 7 Plus: Press and hold the Sleep/Wake + Volume down button simultaneously for ten seconds or until you see the Apple logo.
Now try to restart your iPhone 7 or iPhone 7 Plus. If the phone doesn’t restart plug in the charger and let it charge for few minutes.
You should see the charging screen with an hour at max. If that does not happen, make sure that you contact the Apple customer support for more help.
If iPhone 7 and 7 Plus Stuck at Start Screen
While restarting your iPhone, the possibility is that the device might get stuck during the startup. If the device doesn’t boot even after a long time or you see Apple logo or Blue / Green screen then do the following.
First, connect your phone to PC or Mac using iTunes. Open iTunes on your PC/Mac.
While the phone is connected to the PC, force restart it. To do this press and hold Wake/Sleep button + Volume down button simultaneously. Keep the buttons pressed until you see the Recovery Mode screen.
On iTunes, you will see an option to Restore or Update. Select Update and iTunes will reinstall iOS without erasing any data from your iPhone 7.
Nothing seems working? If nothing seems working, you may need to contact the
Apple Customer care to get your device repaired. Do not tamper with your phone as you can easily get it resolved through the Apple customer care.
Problem Activating New iPhone 7 Plus
This is not a very unheard issue with the iPhone. During the initials days of the iPhone launch, some users may face peak server time and will not be able to activate their iPhones.
So, if you are getting any server related messages while trying to activate the phone, the possibility is that the Apple Server might be facing some problem. This is a temporary issue and trying again later will work out.
There are a couple of more things that you can try to fix this issue if the problem isn’t really from the server end.
- Try to Turn Off and Turn on iPhone 7 and try again with the activation.
- Change your data connection to WiFi from Cellular or vice versa.
- Use iTunes to activate your phone using the computer or Mac.
- If your iPhone is carrier-bounded, then contact the network operator and inquire about the problem.
Lightning Earpod Issue
Apple includes a pair of Lightning Earpods with every iPhone 7 and 7 Plus unit. Some users have reported the Lightning Earpods are causing problems while using Siri or Music.
The glitch in the software of the phone is causing the Music to pause while listening music over Lightning Earpods. It is also interfering with Siri’s working process and not allowing the users to use Siri.
Fortunately, Apple has said that they are aware of the issue and currently are working on a fix which will be released with a software update.
Having to Press the Home Button to Unlock
Apple did change the way the user unlock their iPhone with the iPhone 7 and 7 Plus. The new units come with a physical home button that actually requires you to press the button to unlock the phone.
Even though it is just a clever tweak at the work that gives the illusion of physical pressing, you can turn it off to get the old touch to open action back.
Go to Settings >> General >> Accessibility >> Home Button. Here toggle the switch that says “Rest Finger to Open.”
That’s it. Now all you have to do is simply rest your finger on the home button to unlock the phone.
iPhone 7 Plus Battery Problem
The iPhone 7 and the iPhone 7 Plus offer improved battery performance than its predecessors did. However, for some users, the difference is not noticeable or even worse.
The rapid battery draining issues in iPhone are relatively rare compared to other smartphone OEMs, but occasionally complaints pop-up and that needs to be resolved.
Defective Battery – The battery draining issue could be because of a defective battery that is not holding the juice for enough time. In such cases, you can ask for a replacement from the store. However, before that try these tips.
Heating Issue – Excessive heat can decrease the iPhone 7 battery performance, and you will end up with substandard performance. If your device is getting hot while on charge, then make sure you remove any cases on it and allow it to charge normally.
Low Power Mode – You can also use the Low Power Mode option given on the phone. It is recommended that you put your phone into Low Power Mode when it is idle. Such as when it is in your pocket or when going to sleep, put the device on Low Power Mode to conserve some power.
However, Low Power Mode disables Mail Fetch, Hey Siri, Background tasks and of course some visual effects when it is on.
Turn off Cellular Data – Accessing internet on the WiFi uses less power than the Cellular Data. So, whenever you are not using Cellular Data, keep it off. Also, put your device to Auto-Brightness to save some more power.
Check Battery Stats – Go to Settings >> Batteryand under Battery Usage check if any app is using an excessive amount of battery. Consider uninstalling or finding an alternative to the app if found culprit.
Problem with Network and Airplane Mode
Some users of the iPhone 7 have reported that the device does not show any service after turning off the Airplane Mode. This can be a software bug and can be fixed with a quick update.
As a temporary fix you can do the following:
Restart iPhone: This is the best fix suggested by the users who are dealing with the problem. A simple restart can help your device recover from no service state to showing proper network signals.
Remove/Insert SIM Card: At times, even removing and reinserting your SIM card can do the trick. So, remove the SIM card and reinsert it properly.
Reset Network Settings: You can also try resetting the Network Settings in iPhone 7. To do this, go to Settings >> General >> Reset >> Reset Network Settings.