It can be really frustrating if your Android phone’s WiFi does not work like it should and keep disconnecting and reconnecting after every few minutes. The issue of WiFi disconnecting can happen to due to several reasons.
So, here I have listed all the possible fixes to fix WiFi disconnecting problem on your Android phone.
As I said earlier, the reason for WiFi disruption can be anything. It can be your Antivirus program or the VPN you have installed. At worse, even it can be a hardware issue and your WiFi component may need replacement.
Before you jump to make any conclusion, try the fixes given below to fix WiFi disconnecting problem on your Android phone.
Reboot Modem / Router
You would be surprised to know how many times electronic device related problems can be fixed with a simple restart.
If your WiFi is continuously disconnecting and reconnecting then try to restart your WiFi router.
After the restart, go to Setting.
Tap WiFi and open Saved Network.
Now press and hold on the WiFi network that is giving you the problem.
Select Delete / Forget option.
Scan for available WiFi networks and reconnect to your network.
Forget and Add the Connection
At times the solution can be as easy as deleting the saved network and reestablishing the connection.
Go to Settings and tap WiFi.
Tap Saved Networks.
Find your WiFi Network and long press on it.
Tap Delete / Forget to remove the network.
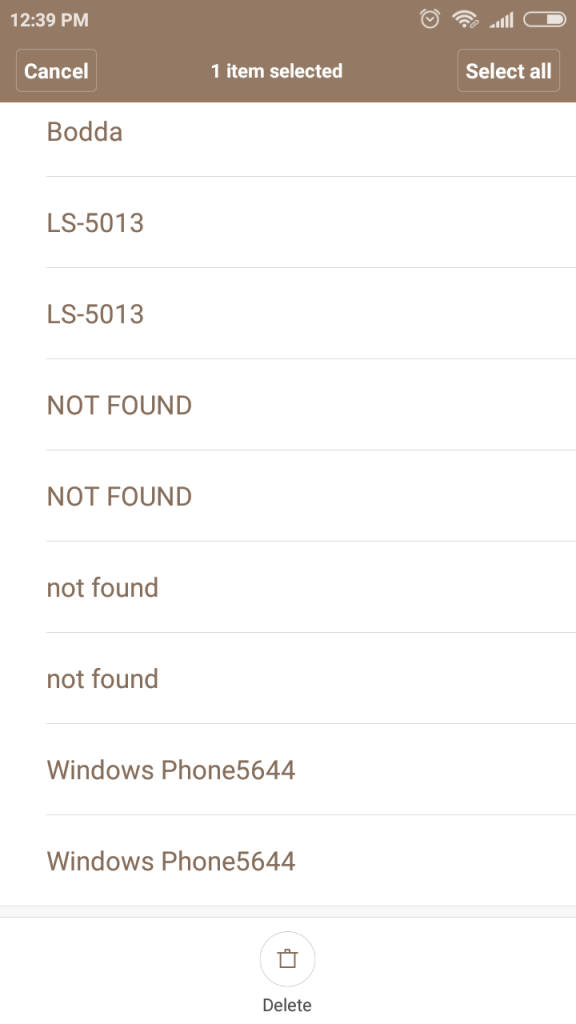
Next, scan for the available WiFi networks and connect to it.
Boot Your Phone into Safe Mode
Before we try any other fix, we need to be sure that it is not your phone that is at fault.
When you boot into Safe Mode, you cannot access any third-party apps installed on your phone. Once you are in the Safe Mode, try to connect to the WiFi and see if the WiFi stays connected.
If the WiFi stays connected then the problem could be with your WiFi Router settings or any app installed on your phone.
Boot into Safe Mode
Press and hold the Power button till you see Power Menu with Airplane Mode, Reboot, Power Offoptions.
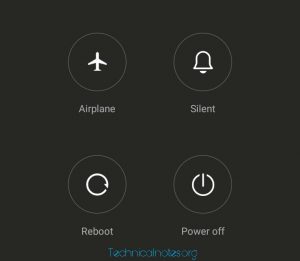
Tap and hold Power Off option until you see the Safe Boot mode option.
Tap OK to boot into Safe Mode.
Alternatively, if that did not work for you then try this to boot into Safe Mode.
Press and hold the power button and tap Power Off.
Once the phone is Off, press the power key to turn it on.
When the phone vibrates, press and hold Menu / Homescreen button to get into Safe Mode.
To get out of the Safe Mode, simply restart your Android phone.
Update WiFi Router Firmware
The WiFi disconnecting problem can also occur if your WiFi router is running an outdated firmware version. Update your WiFi Router firmware to check if it is causing the problem.
Update WiFi Router Firmware
Note: These steps are for updating NETGEAR Router firmware. If you have any other Maker’s router then refer the application guide.
- Open Google Chrome on your PC.
- Go to http://www.routerlogin.net.
- Now enter the username and password for the router. The default username and password should be “Admin” and “password” respectively.
- Select Advanced > Administrator.
- Click Firmware Update / Router Updatebutton.
- Check for any available updates and click Yes to install it.
After updating the firmware, scan for available WiFi network on your phone and connect to the WiFi network.
Change Lease Time Settings in Router
Some users have reported that changing lease time from forever to a few days or week has fixed the WiFi disconnecting issue on Android phone.
Login to your Router and go to DHCP Settings.
In the Lease Time field, you may have the lease time set to Forever.
You have to change it to a shorter time. So, set it to 24 hours.
Now try connecting your smartphone to WiFi Network and see whether the WiFi disconnecting problem is resolved.
Change 802.11 Mode in Router
To fix WiFi disconnecting problem in Android you can try changing 802.11 Mode in the router.
Change 802.11 Mode
Note: These steps are for D-Link Router. Refer your router manufacturers guide if you have another router.
Login to D-Link admin by visiting dlinkrouter.localfrom any web browser.
Login using the password if you have set any. If not simply click on Login.
Go to Settings > Wireless.
Under 2.4Ghz section click Advanced Settings.
Click 802.11 Mode drop down menu and select Mixed 802.11 g/n or 802.11n only if that did not work.
That’s it. Now try connecting to your WiFi Network and see if the WiFi disconnecting problem is fixed.
Change WMM Settings
If changing 802.11 b/g/n Mode did not fix the issue then try to disable WMM settings on your router. Here is who to do it.
Note: Steps for NETGEAR Router.
Log into the router as Admin.
Click Advanced tab (top).
From the left pane select QoS Setup.
In the WMM tab, uncheck these options:
- Enable WMM Settings (2.4GHz b/g/n/)
- Enable WMM Settings (5Ghz a/n)
Click Apply to save the changes.
On your Android phone scan for available WiFi networks and connect to the network from your router. If everything went right, you should have fixed WiFi disconnecting issue by now.
Uninstall VPN and Disable Antivirus Firewall
If you have Virtual Private Network (VPN) app installed on your Android phone then try to uninstall it. It is possible that your VPN app can be causing the problem.
Go to Settings > All Apps.
Find your VPN app and uninstall it.
Disable McAfee Mobile Security
If you have installed any of the security solutions on your Android phone, disabling it temporarily can resolve WiFi disconnecting problem.
Some users have reported a problem with McAfee Mobile Security. Simply turn off the WiFi firewall or the security app for time being.
Now try to use the WiFi and see if the disconnecting issue is resolved. If yes, uninstall and install other security option.
Reset WiFi Router to Factory Default
If nothing seems working, you can try to reset your WiFi router to its factory default settings.
There are two ways to reset a WiFi Router:
1) Use the Reset Button
On the back side of your WiFi router, you can find a reset button. You cannot press it using your finger. Use something like a paperclip and press reset button for 7 seconds till all the lights start flashing on your Router. Make sure the router is connected to a power outlet while performing the reset.
2) Use the Admin Dashboard
You can also reset the router using admin dashboard of your router. Login to your router as admin and follow your router makers guide for factory resetting your WiFi router.
Once the router is reset you can reconfigure the router and use your phone. In most of the cases, resetting the router to factory default should fix the problem.
Also read: How to play YouTube Videos in the Background
Defective WiFi Component
If nothing seems working then you may have damaged your device’s WiFi component. In this situation, you have to take your device to the Service Centre and they can tell you the exact issue after diagnosing your device.