Gmail is a free email service provided by Google, and you can create multiple Gmails accounts without any questions being asked. Since it is free to create a Gmail account, why not? However, having multiple Gmail accounts created for work reason also means that you have to spend few extra minutes every day checking each Gmail account. But, what if you can manage all your email accounts from a single Gmail account?
We love to create multiple emails accounts, and mostly every new email account created has its purpose. You may want to use a new email address for registering a new domain or may you want to keep your personal and professional life separate with two different email accounts.
Whatever be the reason, having the ability to manage multiple email accounts from a single Gmail account would not only save few extra minutes every day. But it is also convenient as opening and checking multiple email accounts can be a denting task.
Now if you have multiple email accounts and want to manage or merge them into a single Gmail account, this guide will help you to get through this.
Do note that almost all the major email services providers including Outlook/Hotmail and Yahoo provide Email forwarding facility. But, this guide specifically shows how to merge multiple Gmail accounts into a single Gmail account.
Add Multiple Email Accounts to a Single Gmail Account
Now if you want to redirect all the email from your secondary Gmail accounts to your primary email account, here are a couple of steps that you need to follow.
Step 1: Add Forwarding Email Address
So the first step is to add a forwarding Email address. Forwarding email address is your email address to which you want to send all the emails from your secondary email account.
Example – suppose you have three email address such as example1@gmail.com, example2@gmail.com, and example3@gmail.com. If you want to forward example2@gmail.com and example3@gmail.com to example1@gmail.com, then example1@gmail.com is forwarding email address.
So, login to your Gmail account that you want to merge with your primary Gmail account.
From the right side, click the Gear icon (Settings)and select Settings from the options.
Click and open Forwarding and POP/IMAP tab.
Click on Add a forwarding address.

You will be asked to enter a new forwarding email address. Enter the email address of your primary Gmail account and click Next.
Now follow the onscreen instructions to finish the setup process.
During the forwarding process, you will be asked to verify that you own the email address that you are trying to use as the forwarding address. As a result, you will receive a confirmation email on your primary email address. Open the email and click on the confirmation email link to verify that you own the email address.
Once verified, select Forward a copy of incoming mail to yourprimaryemail@gmail.com and click on Save to save the changes.
That’s it! Now all the email coming to that Gmail account will be forwarded to your primary Gmail account inbox.
Step 2: Setup Send Mail As Address
Now that you are receiving the emails from your secondary email accounts to your primary Gmail account, it is time to setup Send Mail as address.
Although you can receive emails from the secondary email account to your primary email account, to be able to reply or send new emails as your secondary account, you need to setup Send mail as Address.
Click the Grea icon (Settings) and select Settings.
Next, go to the Accounts and Import tab.
From “Send mail as” click Add another email address.
Now enter the Email address of your secondary email account. If you are not using the Gmail address, then you will be asked to enter the SMTP details.
Follow the onscreen instructions, and you should be able to add your secondary email address as the sender address to your primary email account.
Step 3: Setup Reply From Address
Now if you reply to any of the emails received from the secondary email account to your primary email account, then the reply will be sent from your primary email address.
To avoid this, you can setup Reply from Address in setting, so that when you reply to any of the emails received from the secondary email account, the email will be sent from your secondary email account.
Note: To be able to complete step 3, you should complete step 2. If not, the required options won’t appear on the settings page.
To do this, Go to Settings by click the Gear Icon.
Now click and open Accounts and Import tab.
Under Send Email as, look for When replying to a message.
Select ” Reply from the same address to which the message was sent“.
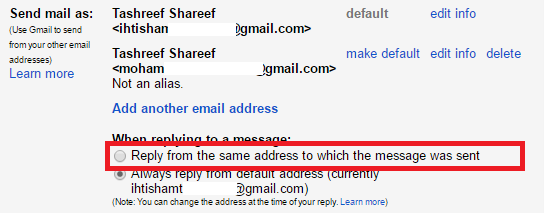
Click on Save to save the changes, and you are good to go. Now you can reply using the same email address to which the email was originally sent.
How to use it while composing a new Email?
Whenever you want to send a new email, you will have an option to send as any of the recipients that you have added in step 2.
So, if you want to send a new email, click Compose, type your message and before sending it, click on From and select the send as email address.
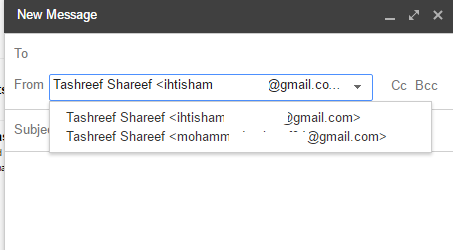
How to Forward Specific Emails only?
Now, what if you don’t want to forward every single email from your secondary account but a few specific emails only? You can do this using the given filter feature.
The filter feature allows you to forward only specific emails according to the sender’s email address.
To do this, from the main Gmail screen, click the small drop-down icon beside the search bar.
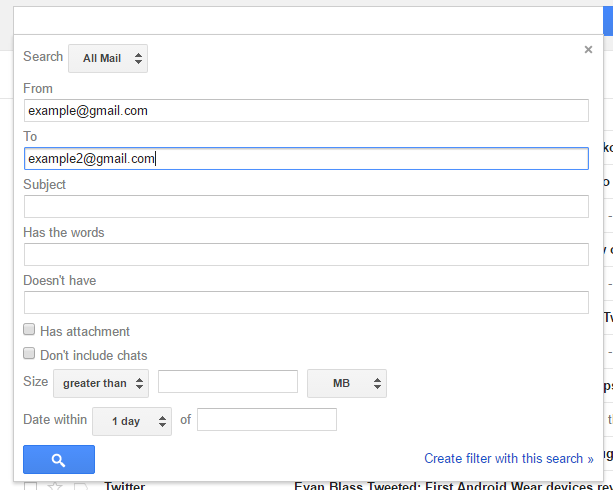
In the “From” field enter the email address of the person whose emails you want to be forwarded to your primary email account from the secondary email account.
In the “To” field, enter your primary email address.
At the bottom, click on “Create filter with this search.”
In the next screen, click Forward it to: and select the email address to which it needs to be forwarded. Click Create Filter and you are done.
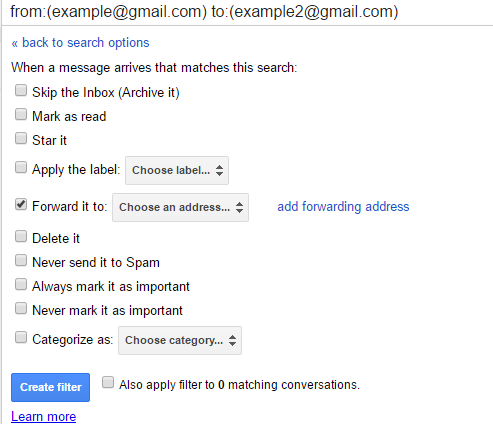
Now all the emails you receive from this specific sender it will be forwarded to your primary email address.
Note: If you haven’t already added a forwarding address then click on add forwarding address and then create a filter.
Access and View Email from Different Gmail Accounts
Now if you don’t want to use the email forwarding facility but only want to view the email of other email accounts from your primary email account, then here is how to do it.
Go to Setting by clicking the Gear Icon.
Next, click and open the Account and Import tab.
Find “Check email from other accounts:” and click on “Add an email account“.
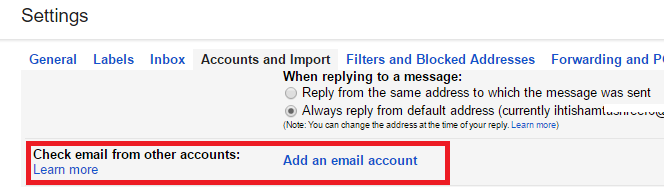
Enter the email address of the account of which you want to view emails from your primary email account and click Next.
You will be asked to verify that you own the email address. So, open the email account of which you entered the email address and click on the verify link to verify the change.
That’s it! Now you can read new emails without having to open the secondary email account.