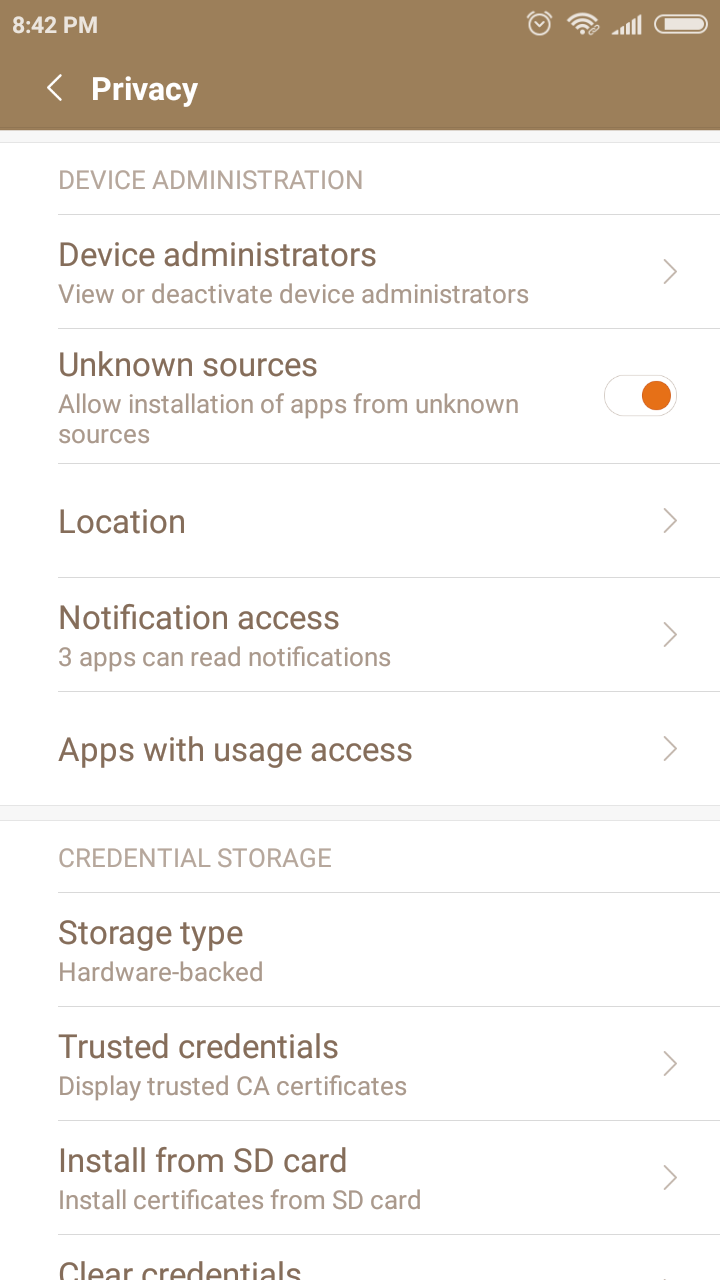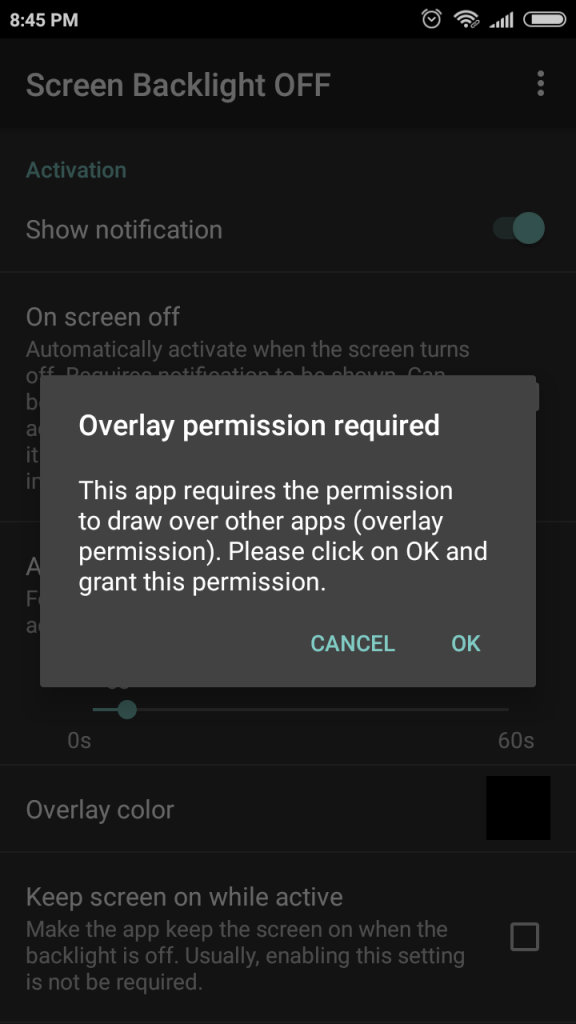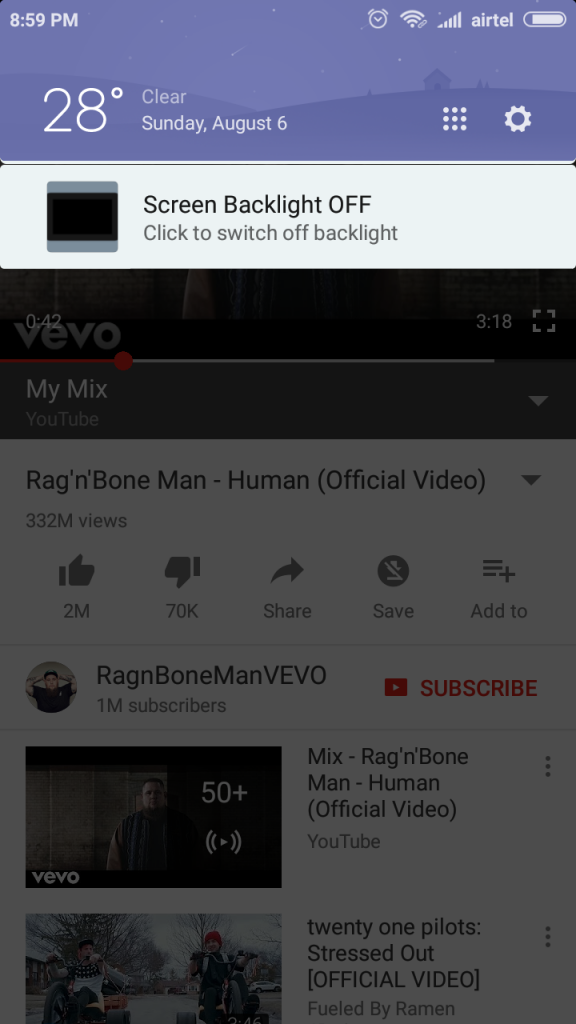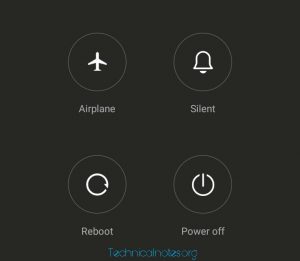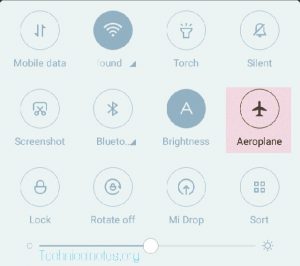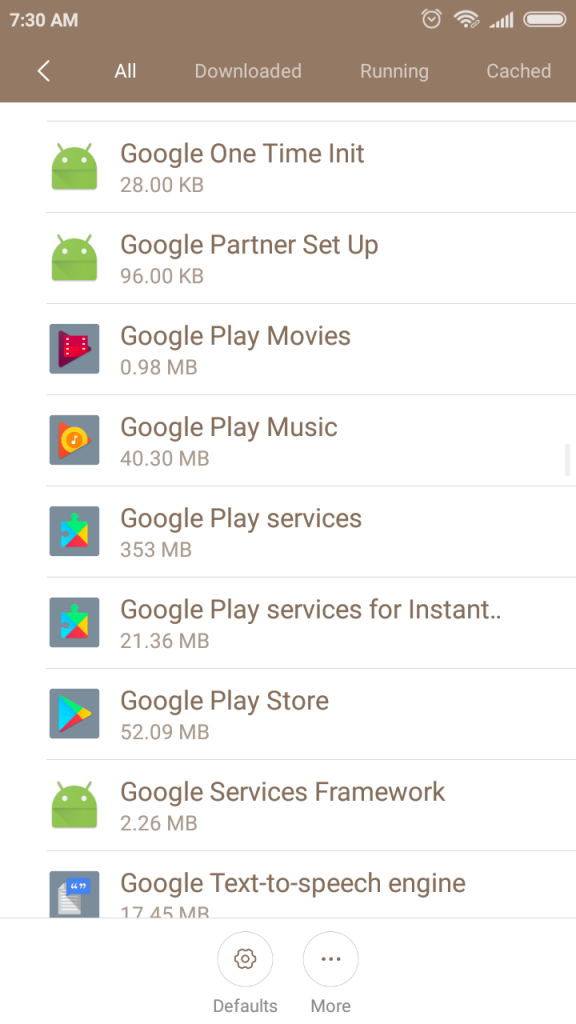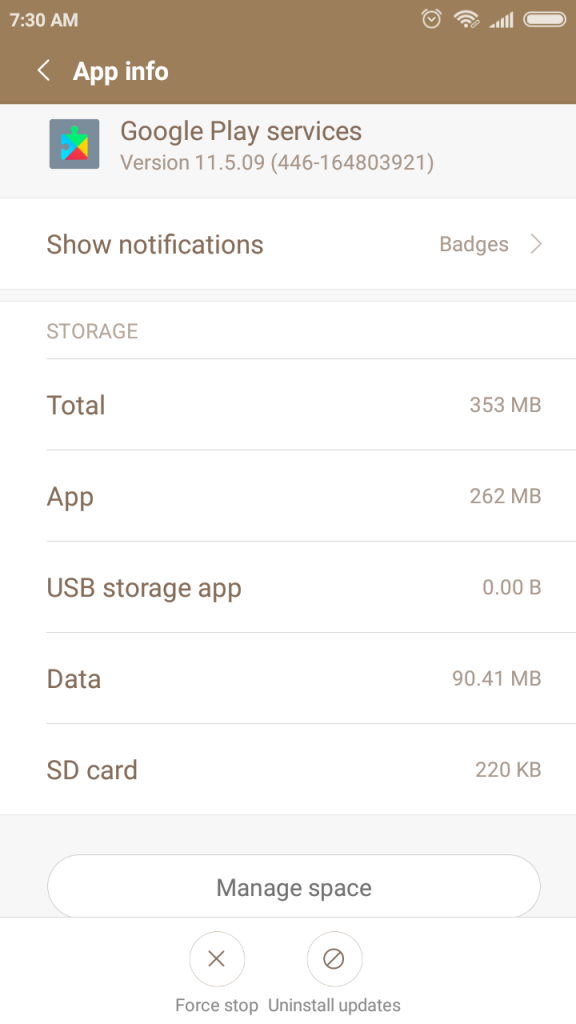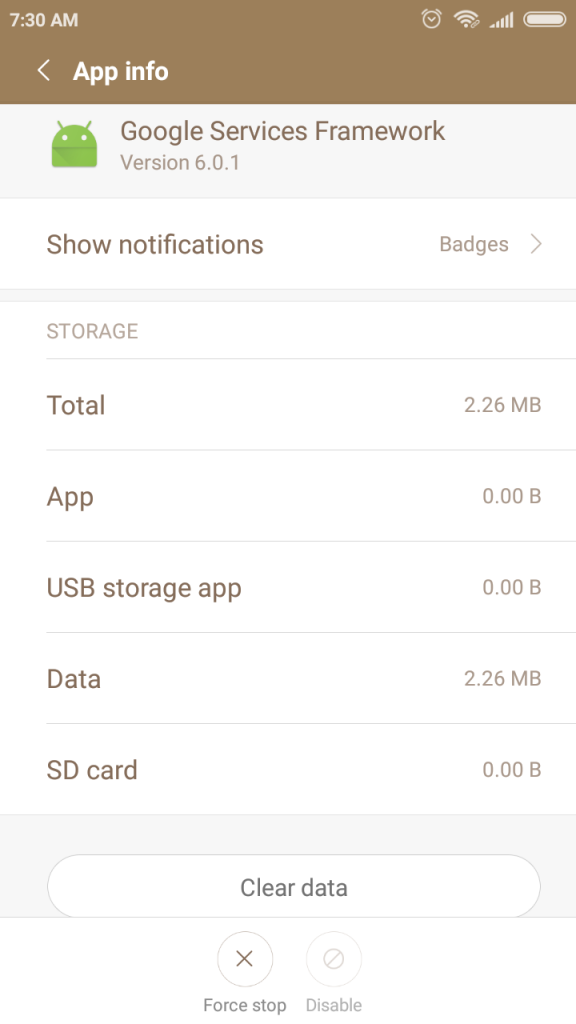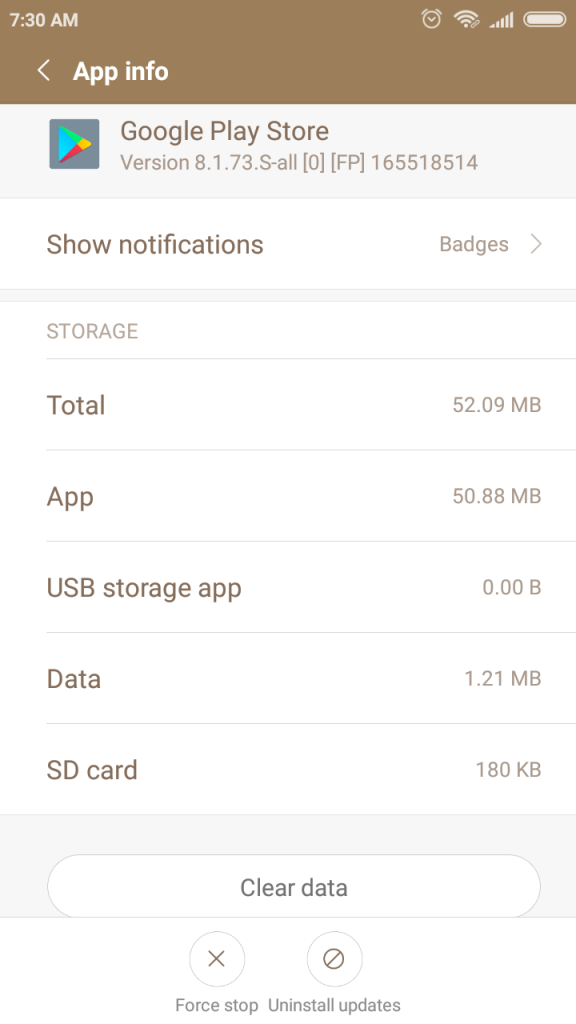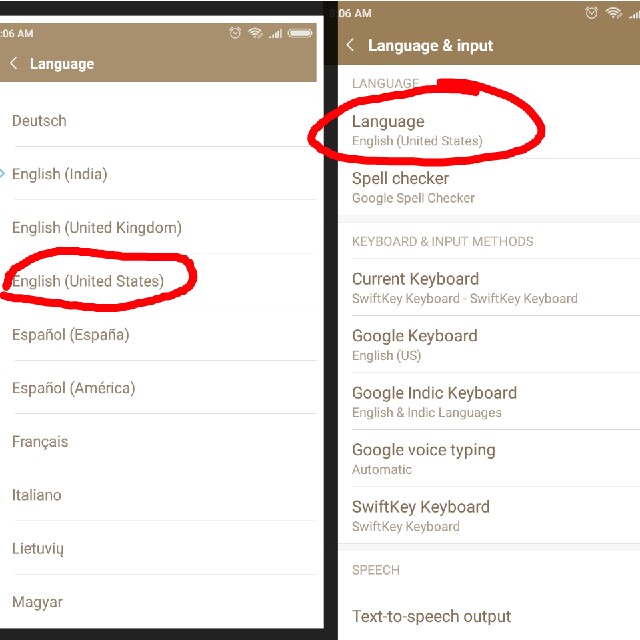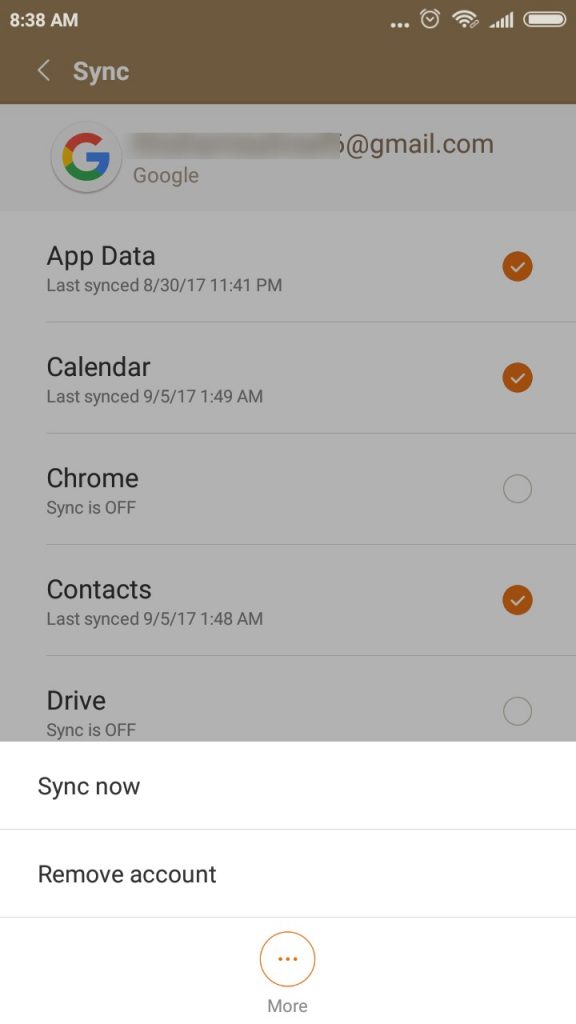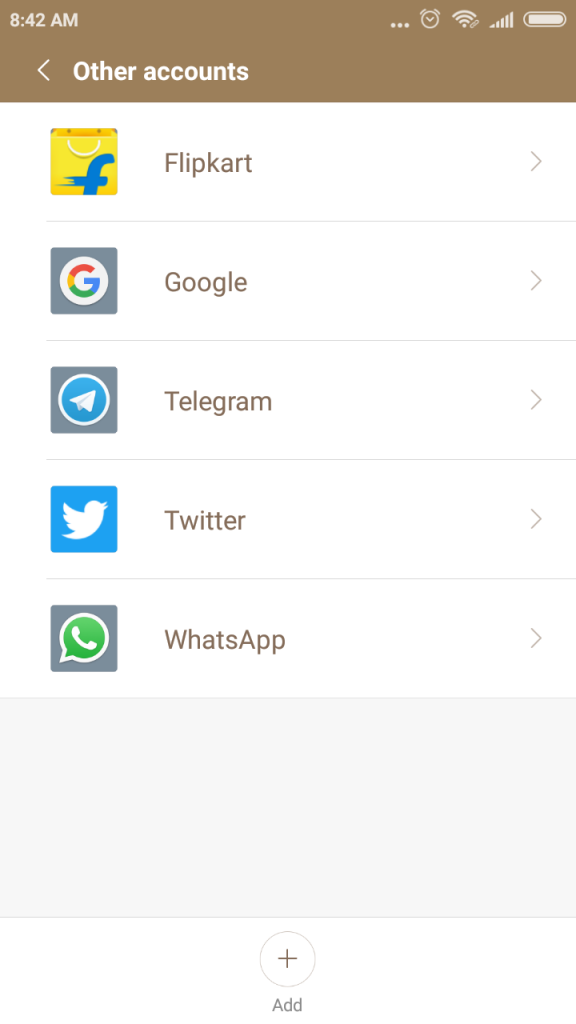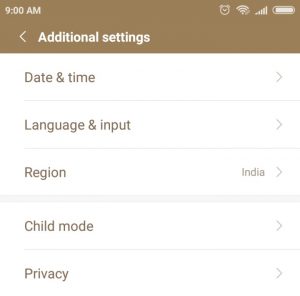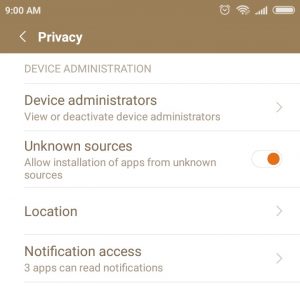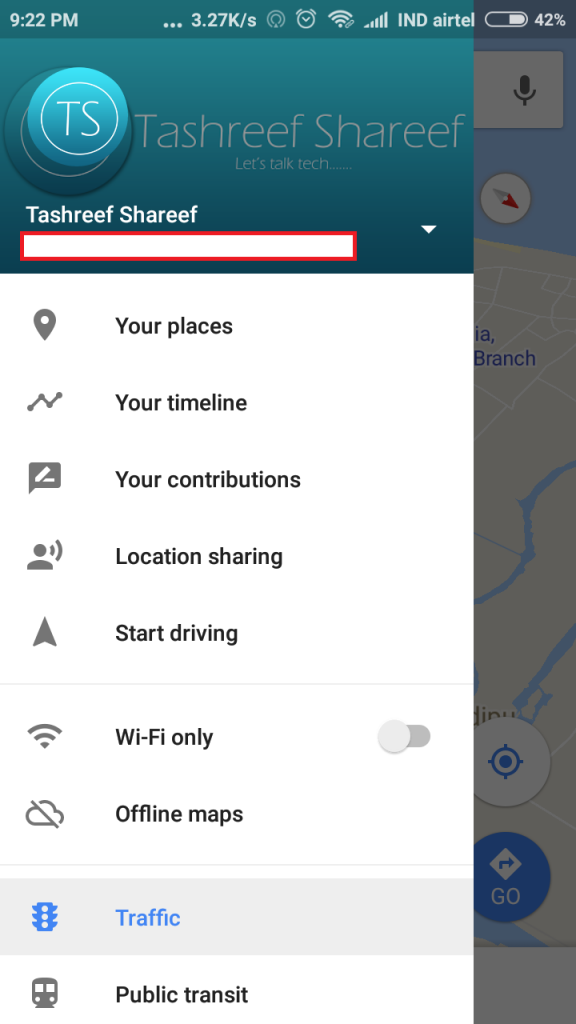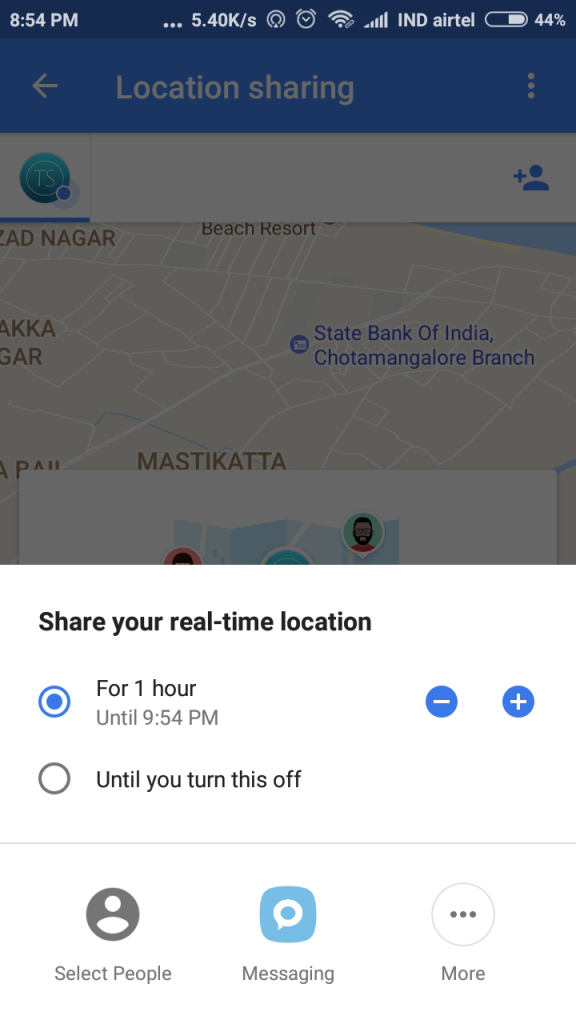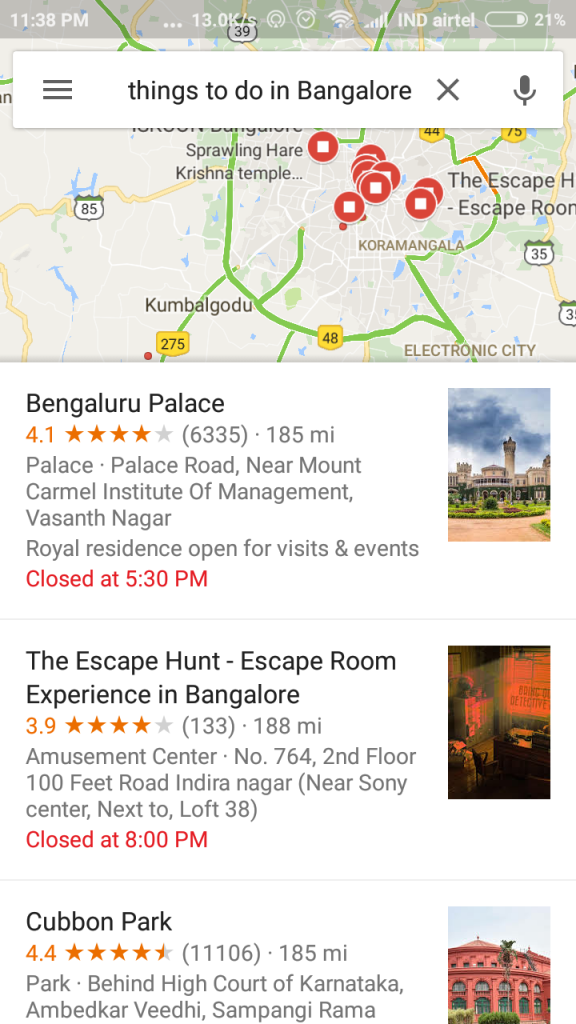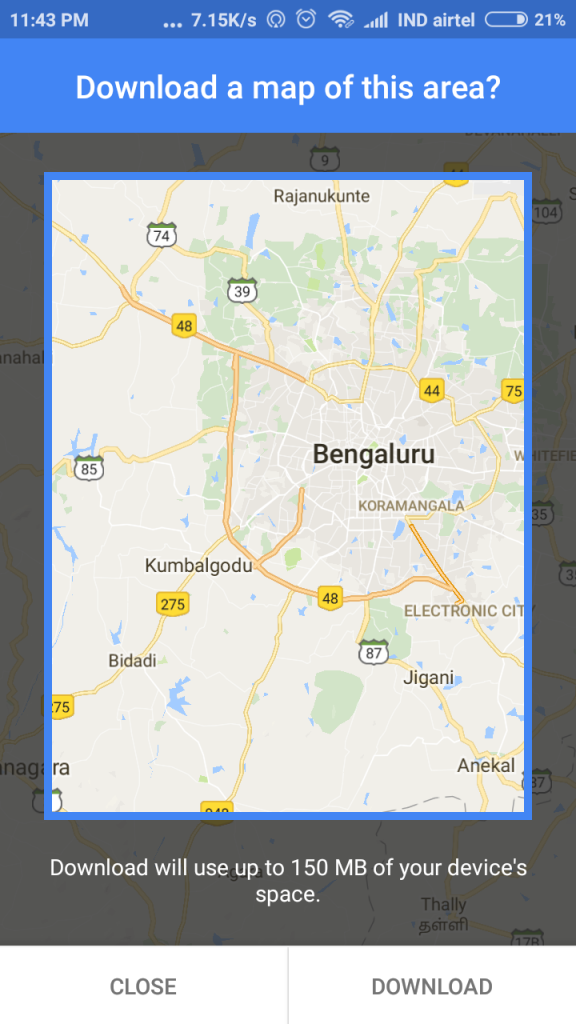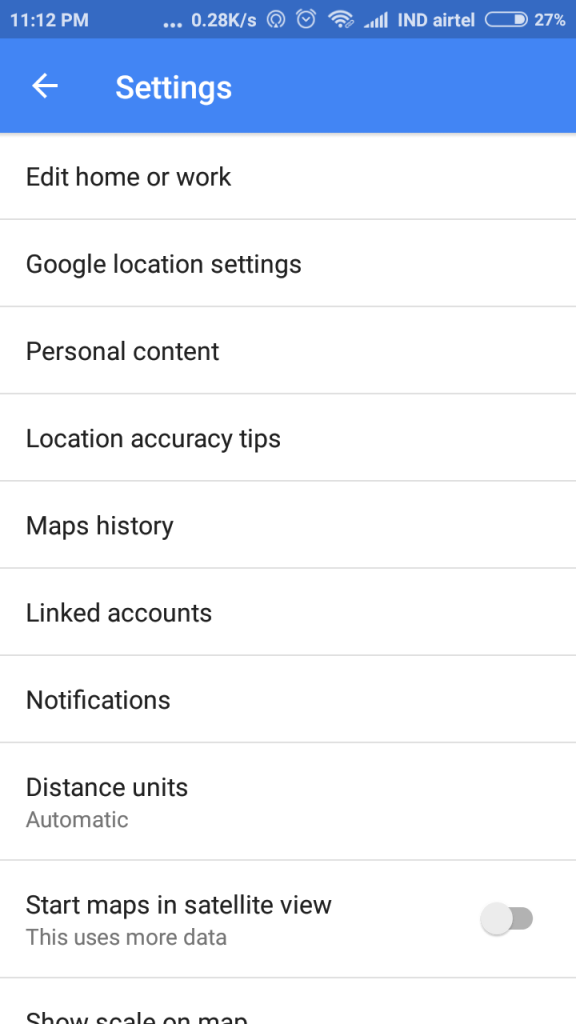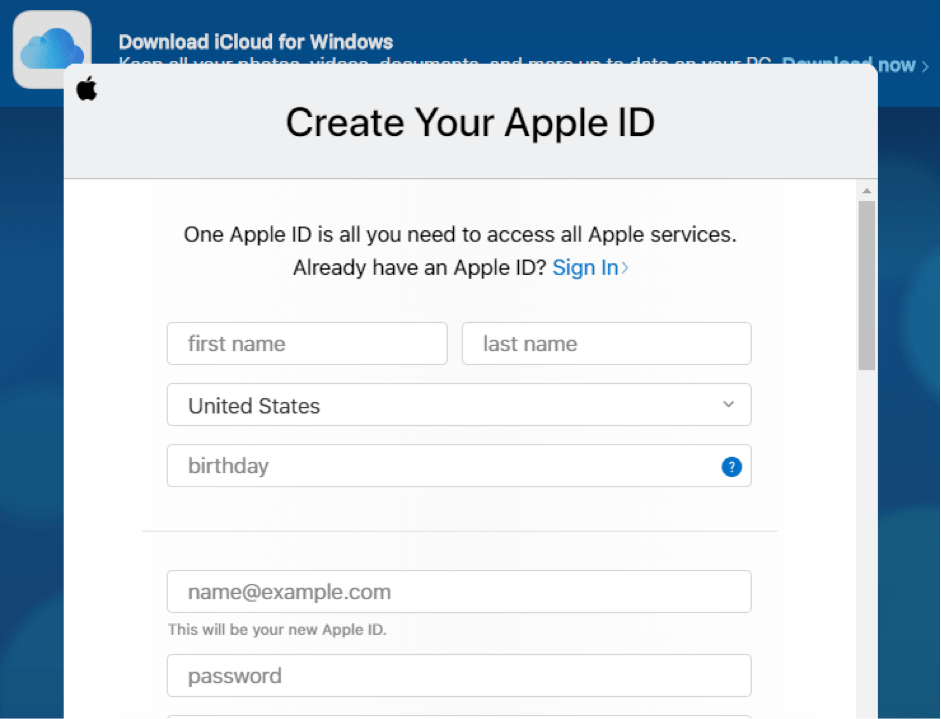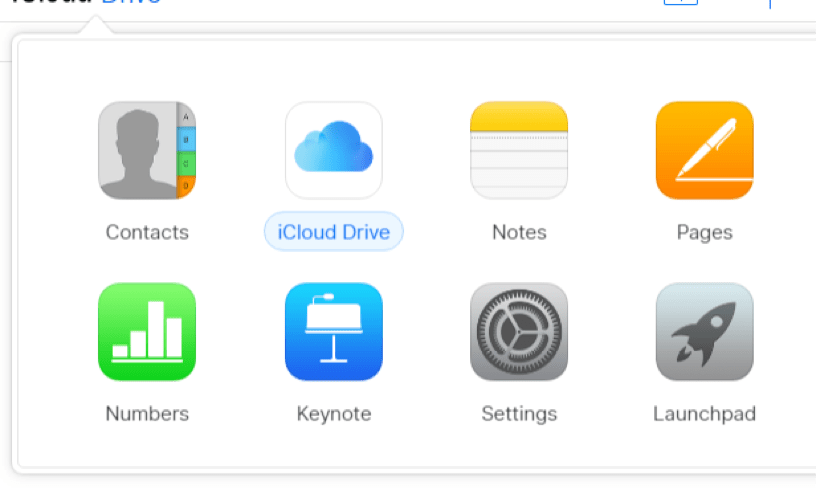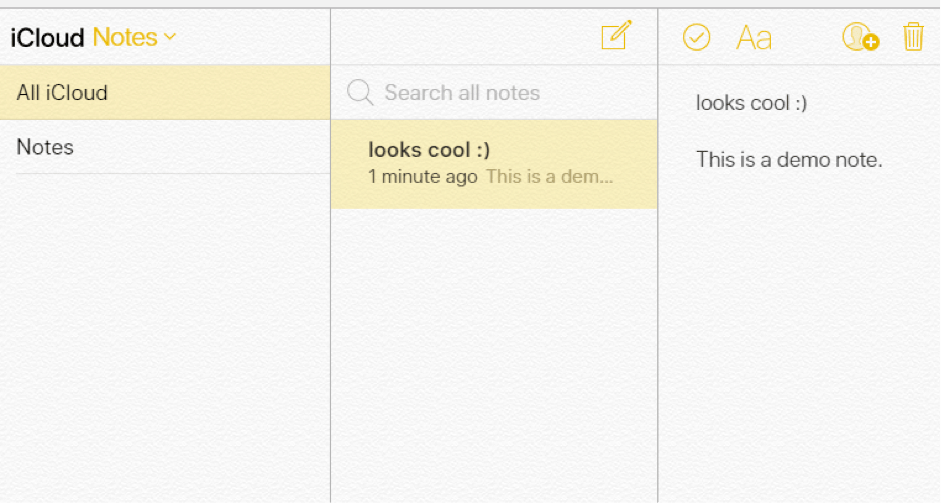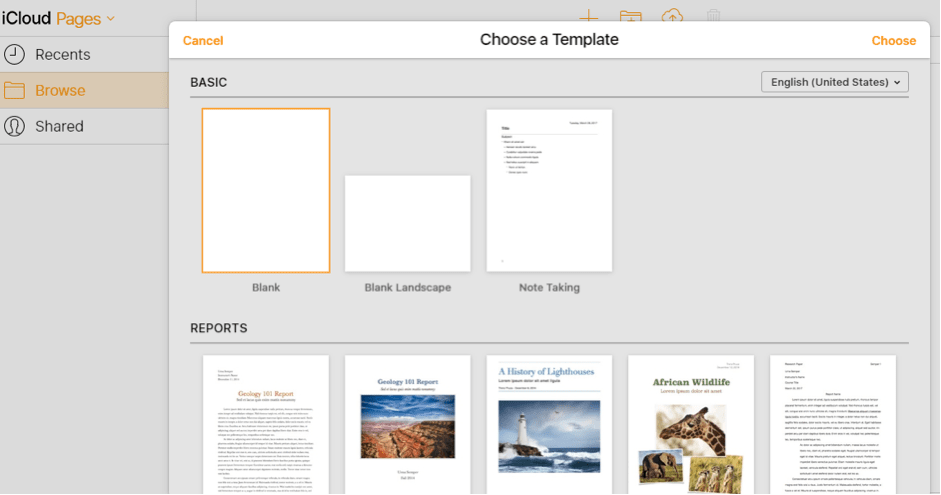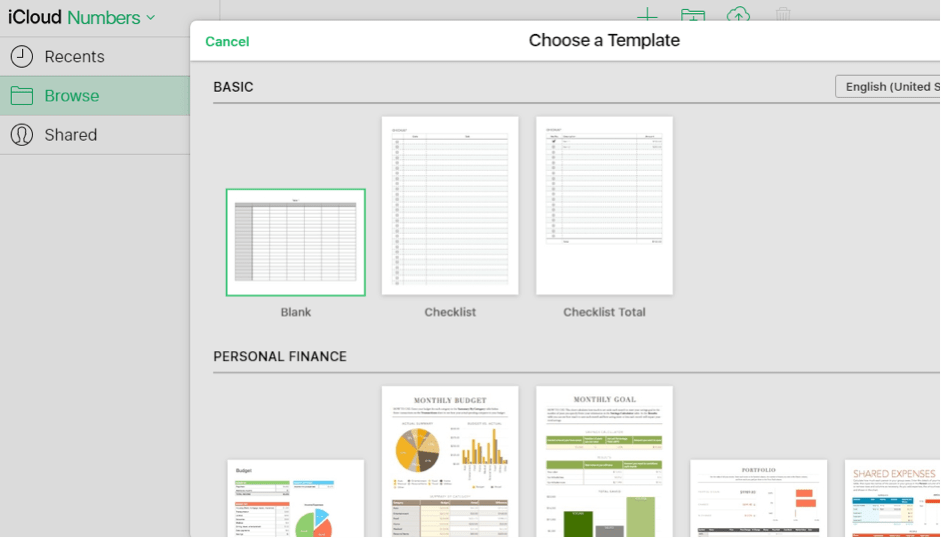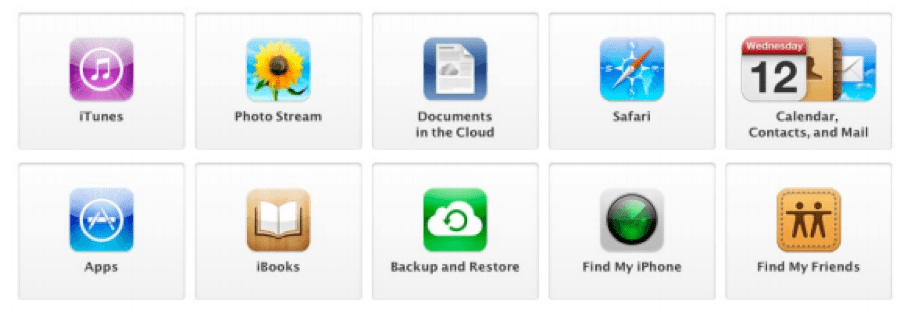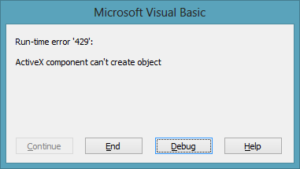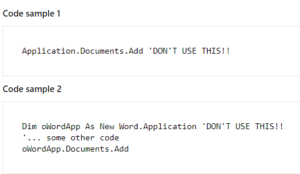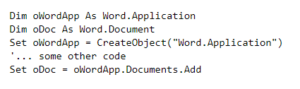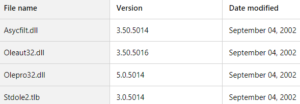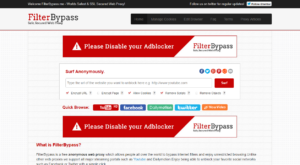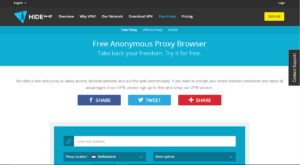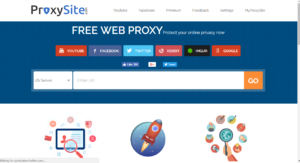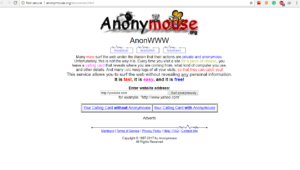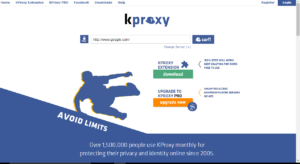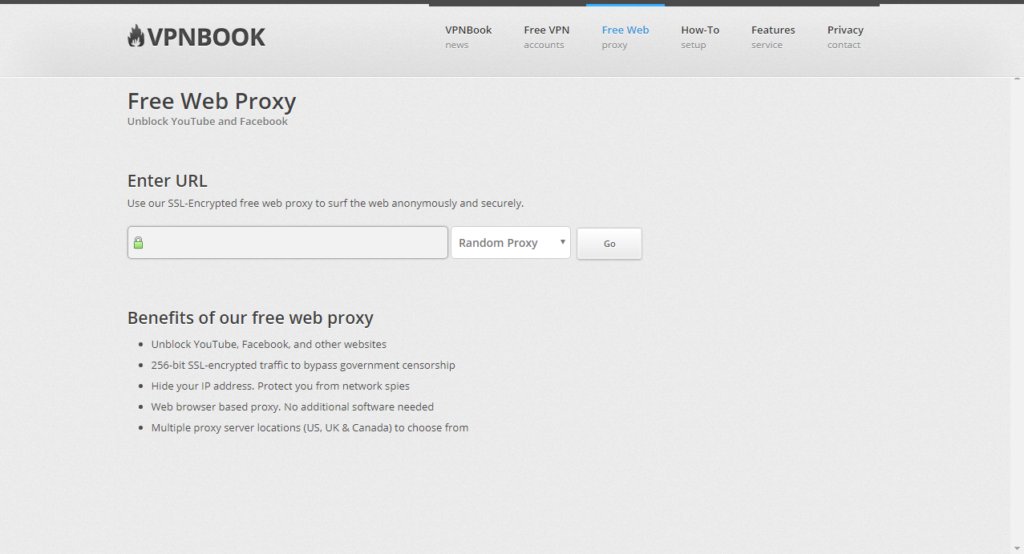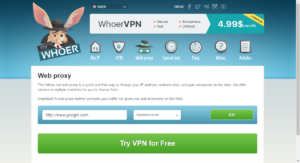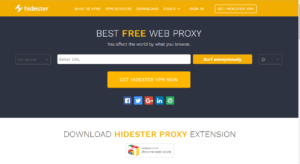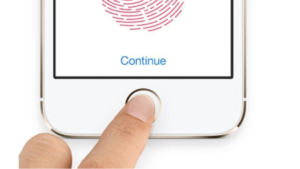If you use a Samsung Galaxy smartphone such as the latest Galaxy S7 or S7 edge, then you might have come across the annoying screen overlay detected error in Android while trying to install an app. The problem is not specific to the Samsung devices, but known lesser in other OEM made smartphones. Now if you want to fix this error, here is how to fix screen overlay detected error in Android.
Causes of screen overlay detected error in Android
The error screen overlay detected error in Android occurs when you try to install a new app or even launch the already installed app that requires permission to initialise. When you proceed to install the app providing permission, you will be stuck with screen overlay detected error on your device.
The problem can occur due to several reasons. One of them is having floating apps enabled on your device. If you have used Facebook messenger, you would know that how it uses the screen overlay feature to keep the chats head above whatever you are doing on the phone.
However, Android does not allow permission to be changed if the overlay is in use or being used by some other app such as Twilight or Facebook messenger.
Other reason could be a third-party app interfering during the installation process of the new app resulting in screen overlay detected error.
The error message clearly hints at the screen overlay causing the problem. The error message “to change this permission setting, you first need to turn off the screen overlay from the Settings > Apps” hints at the solution to this problem as well.
The solution recommended by the device is to turn off screen overlay and then launch the app that you were trying to launch.
But the reason could be something else as well. It could be a third-party app causing the problem as mentioned earlier.
Irrespective of the reason here are a few fixes that can help you solve screen overlay detected error message.
Fix 1: Turn off Draw Over Other Apps
To turn off Draw over other apps for a specific app or all apps, you need to open the Draw over other Apps menu. There are two ways to open it.
1 – When the screen overlay detected error message appears, tap the Open Settings option at the bottom of the error message. This will take you to the draw over other apps menu.
2 – If not, go to Apps open Settings.
Scroll down to the Devices section and tap on Apps.
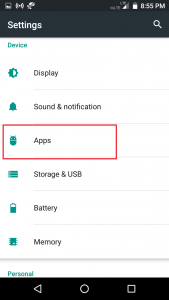
Under Apps, tap the little Gear icon (top right side) to open Apps settings. Next, tap and open Draw over other apps.
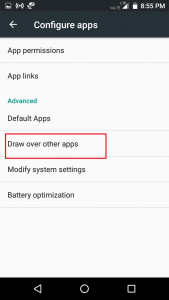
Now you have to tap and open the app that you think is causing the screen overlay detected error message on your phone. So, tap on the app to turn “ Permit drawing over other apps” option to OFF!
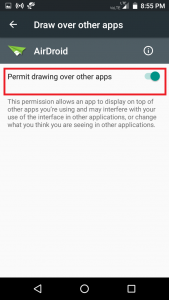
Things can be a bit different if you are not using the stock Android version on your phone. Here is how to find these settings in Samsung and LG phones.
Samsung Users – Go to Settings > Application Manager > Tap MORE (top right corner) > select “Apps that can appear on Top” option.
LG Users – Go to Settings > Apps > Tap three dots (top right corner) > Select “Configure apps” > select “Draw over other apps” option.
If you are not sure, what apps is causing the problem then start with turning off “Draw over other apps” feature for one app and do this with all the apps until the problem is solved.
This way you will be able to find out which app is causing the problem. Once you have turned off all the apps in the “draw over other apps” section, you can launch the app that you were trying to launch in the beginning but getting the error.
Even after turning off all the apps in the “draw over other apps” feature the problem is not resolved, then restart your device and see if that works. At times, a lack of restart might have prevented the changes from taking place on your phone.
Fix 2: Uninstall Third-Party Apps
In most of the cases, the first fix should work and you should be able to get rid of the screen overlay detected error message in Android. However, in case it did not work even after restarting your phone, then this could be a problem with one of the apps installed on your phone.
At times, a third-party app can cause the screen overlay detected error message on your phone. The app can be anything from the newly installed one to the oldest champ residing on your phone.
In most of the cases, it could be the recently installed app that is causing this error on your phone.
So, how to solve this issue? There is no “Go-to” solution to this problem. In this situation, you cannot even boot into safe Mode to check if the third-party app is causing the error because you cannot run third-party apps in the safe Mode.
What you can do here is take the help of the list that I have given below. The list includes the apps that are commonly known to cause the screen overlay detected problem in Android devices.
If you have any of these apps installed, uninstall or Disable them. Try to run the app that was showing the error. If the app works fine, try to reinstall the uninstalled app and you should have your problem resolved. However, if the problem re-occurs after reinstalling the app, then you may have to bid
However, if the problem re-occurs after reinstalling the app, then you may have to bid goodbye to one of the apps as you cannot have both (at least for now).
Apps that can cause this error are as follows:
Note: The list has been created after noting several users facing the screen overlay detected problem on their device due to these apps.
- Twilight
- Facebook Messenger
- Uber App
- DU Booster
- Tuner App (Any Tuner or booster, cleaning app)
- Clean Master
- Weather Channel
- Screen Recording App (any)
- DU Battery Saver
- File Commander
- Microsoft OneNote (Disable Start Badge feature in it)
- Clean Sweep
- Drupe (Dialer App)
- AppPoint Launcher
- Anti-Virus App (any)
There can be several other apps that can cause the error screen overlay detected in Android. If you have installed any new app recently then try uninstalling it. Make sure you clear your cache as well. Also read, how to run Android apps on PC.
Fix 3: Turn Off Assistive Touch in Samsung Galaxy Phone
If you are using a Samsung Galaxy smartphone and facing the screen overlay detected error then try to turn off the assistive touch and then uninstall it. It has worked for a few Samsung Galaxy users, might also work for you.
Go to Settings > Search > Assistive Touch > Off.
Go to Settings > Applications > Application Manager > Assistive Touch and uninstall it.